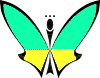
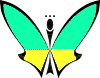
MixW 2.2x und MixW 3.x

Registrieren
(neu unter Version 2.20 und
3.1)
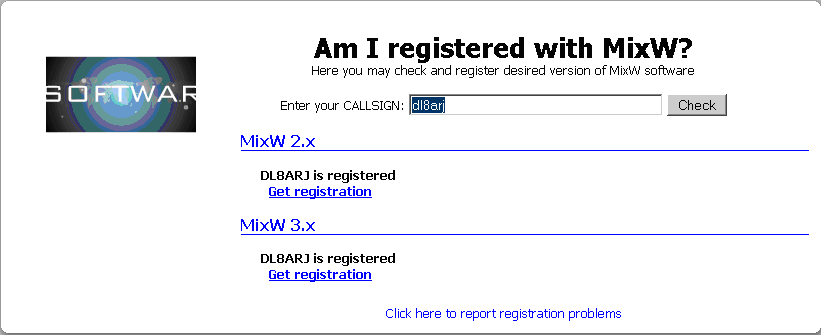
Hier
wird unter „Get registration“ angeboten, ein
kleines
Programm zur Registrierung
zu erzeugen, das die Registrierung nach einem Klick selbst vornimmt
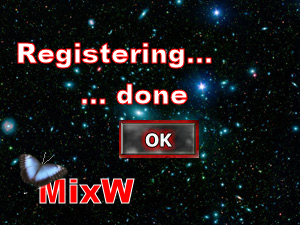
Besonderheiten in diesen
beiden
Versionen
Im jeweiligen
Installationsordner gibt es eine Datei MixW2Startup.cfg
(unter XP
unter Win7/8 C:\Users\...\AppData\Roaming\MixW*). Diese kann man
editieren, um MixW z.B.
mit
verschiedenen INI's zu starten.
Wenn man QSO's mit
'CTRL+Shift+P' in den PrintQueue-Ordner schickt, um QSL-Karten oder
Labels mit
QSLPrint zu drucken, werden die Daten genau in den
PrintQueue-Ordner kopiert, der sich ebenfalls in dem oben
erwähnten Pfad befindet.
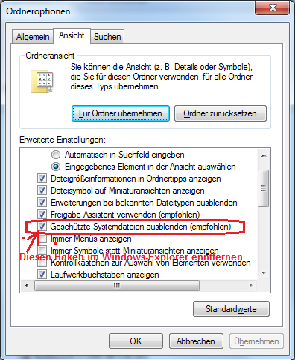
*)
ACHTUNG!
Diese Ordner sind in Windows
standardmäßig versteckt. Man muss erst folgende
Einstellungen im
Windows-Explorer unter Organisieren
ändern,
um sie sichtbar zu manchen. Sinnvollerweise
sollte auch der Haken bei Erweiterung bei
bekannten Dateitypen ausblenden
entfernt werden, um die einzelnen Dateien besser unterscheiden zu
können.
Was ist neu? (s. a. Aktuelles
|
Menüansicht klassische (alte)
Darstellung: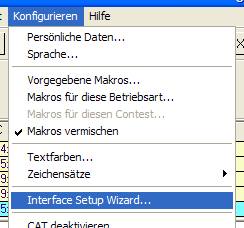 |
*
Contestia
und RttyM:
http://mixw.net/beta/Modes.zip
(die gezippte Datei entpacken
und ModeOlivia.dll
MixW-Ordner kopieren)
'Olivia',
eine rt
für die
Amateurfunk-Kommunikation, ist eine
Kombination aus MFSK (Multitone-Frequency-Shift-Keying) und einem auf
Walsh-Funktionen basierenden FEC-Code (Forward Error Correcting). Sie
wurde von Pawel Jalocha SP9VRC
nach wochenlanger
Programmierarbeit ins Leben gerufen. Pawel gab diesem neuen Modus den
Namen seiner Tochter "Olivia".
Geplant war ein Programm, das in der Lage sein sollte, einen
empfangenen Text zu dekodieren, der noch tiefer als bei MT63 im
Rauschen liegen kann. Pawel fand, dass diese Version Text erkennt, der
noch 22 dB unter dem Rauschpegel liegen kann (weißes Rauschen
mit
Gauss'scher Verteilung) das Programm benutzt eine Bandbreite
von
125 bis 2000 Hz mit 4...128 Tönen. Bei der vorgegebene
Standardeinstellung (1000 Hz und 32 Töne)
kann eine
Empfänger-Verstimmung bis zu +/- 125 Hz ausgeglichen werden.
- Seriendruck von QSLs und Labels mit dem neuen Zusatzprogramm QslPrint
Dieses Feature ermöglicht den Ausdruck einer größeren Anzahl von QSLs oder Aufklebern durch das externe Programm "QslPrint". ... und so geht's:
- Auswahl der QSOs im Suchdialog durch Anklicken der "Brille" oder mit der Tastenkombination Alt+R.
- Auswahl von QSOs (oder auch alle).
- Nun die RECHTE Maustaste drücken. Es erschient ein Untermenü.
Hier kann u. a. der QSL-Status geändert ...
- oder das (Sammel-) Drucken der QSL-Karten (Print QSL) ausgelöst werden.In MixW wird durch den Druckbefehl ein Ordner mit dem Namen "PrintQueue" erzeugt. Hier werden alle Informationen über die zu druckenden QSLs gesammelt. Es können auch weitere hinzugefügt oder entfernt werden. Damit alle Files leicht gefunden werden können, haben sie die folgende Struktur: "DL-DO3AYJ.qpq". Dabei gibt der erste Teil den offiziellen Präfix es Calls oder auch des Managers an (Zwecks Sortierung wichtig). Der zweite Teil - im Beispiel DO3AYJ - ist das eigentliche Call.
Der Druck erfolgt dann mit dem Programm "QslPrint". Am einfachsten ist es, einfach die von Nick mitgelieferte Beispieldatei "QSLDemo.qsl" den eigenen Wünschen anzupassen. Dann kann's losgehen:
- Einfach unter "file" "Print MixW2 Queue" anklicken - oder Alt+Q und schon werden alle QSLs gedruckt.